How to Remove Write Protection from Micro SD Card on Windows
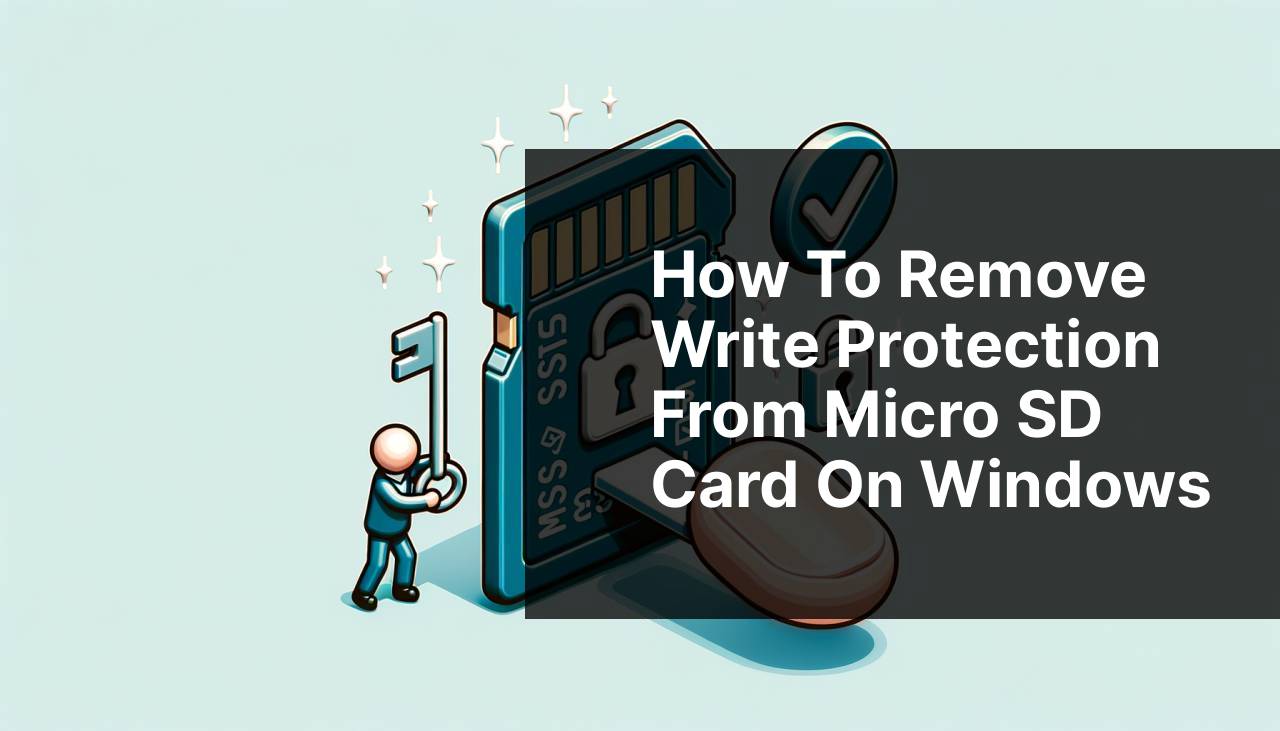
Ever found yourself unable to add, delete, or modify files on your SD card? The culprit is often a tiny but formidable nemesis: write protection. Removing write protection from an SD card can be challenging, but fear not! I’ve encountered this tedious problem before and conquered it using various methods. Lean on my experience as we explore how to remove write protection from an SD card, freeing your data for editing once again.
Common Scenarios:
🔒 The Locked Physical Switch
- Many SD cards come with a small physical switch on the side that toggles write protection on or off.
- Accidentally sliding this switch into the ‘lock’ position can lead to write protection being enabled without your intention.
- Write-protected SD cards refuse to allow data modification, which can be frustrating when trying to save files or make changes.
💻 Software-Enabled Protection
- Write protection might also be enabled due to software settings or properties on your device.
- Software-induced write protection can happen due to changes in your computer’s registry or through certain storage device management software.
- This form of protection is not as obvious as the physical switch, often causing confusion.
🛑 Corrupted SD Card Issues
- A corrupted or failing SD card might also present as write protected, due to its inability to accept new data or changes.
- Corruption can occur from improper ejection, physical damage, or electrical issues.
- It’s essential to diagnose the health of your SD card if you suspect corruption as the cause of write protection issues.
Step-by-Step Guide. How To Remove Write Protection On Micro Sd Card:
Method 1: Checking the Physical Switch 🔍
- Examine the side of your SD card to locate the physical switch.
- If the switch is in the ‘lock’ position, slide it towards the ‘unlock’ side.
- Insert the card back into your computer and attempt to modify a file to check if the issue is resolved.
Note: If the switch is loose or damaged, the card may switch between states unpredictably.
Conclusion: This simple check might save you a lot of headache, as it could be a straightforward fix to the write protection problem.
Method 2: Using Diskpart Command 💻
- Press Windows key + X and choose Command Prompt (Admin) or Windows PowerShell (Admin).
- Type ‘diskpart’ and hit Enter.
- Once in diskpart, type ‘list disk’ to display all connected storage devices.
- Select your SD card by typing ‘select disk #’ (where # is the number of your SD card).
- Type ‘attributes disk clear readonly’ to remove write protection.
Note: Be cautious to select the correct disk to avoid modifying the wrong storage device.
Conclusion: Diskpart is a powerful tool that can help override software-based write protection on your SD card.
Method 3: Editing the Registry 🖥
- Open the Registry Editor by typing ‘regedit’ in the search bar and hitting Enter.
- Navigate to ‘HKEY_LOCAL_MACHINE\SYSTEM\CurrentControlSet\Control\StorageDevicePolicies’.
- Change the value of ‘WriteProtect’ to 0 and save changes.
- If ‘StorageDevicePolicies’ doesn’t exist, you may need to create it and then create a new DWORD named ‘WriteProtect’.
Note: Editing the registry can be risky; back up your registry before making changes.
Conclusion: Modifying the registry is an advanced step and should only be performed by users comfortable with system settings changes.
Method 4: Checking for Corruption 🩹
- Use Windows Explorer to right-click on the SD card and select ‘Properties’.
- Go to the ‘Tools’ tab and click ‘Check’ under the Error checking section.
- Follow the prompts to let Windows scan and repair any found issues.
- If Windows cannot fix the problem, consider using SD card formatter tools recommended by the SD Association.
Note: Back up your data first if possible as corruption checks might modify or remove files.
Conclusion: Corruption issues might mimic write protection and resolving these may restore normal functionality to your SD card.
Method 5: Formatting the SD Card 🔄
- Backup all necessary data from your SD card to another storage device.
- Right-click on the SD card in Windows Explorer and select ‘Format.’
- Choose the desired file system and ensure ‘Quick Format’ is unchecked to perform a full format.
- Start the format process and wait for it to complete.
Note: Formatting will erase all data on the SD card, so it’s essential to have a backup before proceeding.
Conclusion: A full format might fix any underlying issues and remove write protection, but it’s a last resort due to data loss.
Precautions and Tips:
😇 Vigilance with Physical Switches
- Always check the physical switch first before delving into software solutions as it’s the simplest and quickest fix.
- When inserting the SD card into a slot or adapter, be cautious not to accidentally toggle the switch to the ‘lock’ position.
🔍 Regularly Scan for Corruption
- Periodically running checks for corruption can prevent minor issues from turning into major problems, potentially averting write protection complications.
- CHKDSK utility can be used to verify the integrity of your file system and fix logical file system errors.
Preserving SD Card Health and Data
Ensuring the longevity and functionality of an SD card extends beyond merely removing write protection. It’s important to maintain good practices, such as safely ejecting the card from devices, avoiding exposure to extreme temperatures, and keeping them free from physical damage. Additionally, using high-quality SD cards from reputable brands can reduce the risk of encountering issues.
For those using SD cards extensively, consider investing in SD card management software that can help monitor the health and status of your cards. Some software provides advanced features like recovery options after accidental deletion or formatting mishaps.
Conclusion:
Encountering write protection on an SD card is no doubt an annoyance, but with steady troubleshooting, the issue can usually be resolved. By employing the right tools and techniques, you can overcome this digital obstacle and resume normal use of your SD card.
FAQ
How can I check if my microSD card is write-protected?
Examine the side of your microSD card for a small switch. If it's in the locked position, slide it towards the top of the card to remove write protection.
What is the physical method to unlock write protection on a microSD card?
Locate the write-protection switch on the side of the microSD card and slide it up to the unlock position to remove write protection.
Can I disable write protection on a microSD card using software settings?
Yes, connect your microSD card to a computer and ensure that its properties do not have the 'Read-only' option checked in order to remove software-based write protection.
Are there any command prompt commands to remove write protection from a microSD card?
You can use the Diskpart utility
What steps should I take if the physical switch on the microSD card doesn't work?
Try using the Diskpart utility as mentioned or format the card using a computer if the physical switch seems ineffective.
Can a virus cause a microSD card to become write-protected?
A virus can alter settings and create write protection. Run a virus scan and use anti-virus software to remove malicious files or programs.
Is it possible that my computer's card reader is causing the write protection?
Yes, if the card reader has a fault or incorrect settings, it might impose a write protection. Try using a different card reader to see if the issue persists.
How do I ensure that write protection is completely removed after changing settings?
After adjusting the switch or settings, attempt to write files to the microSD card; success will confirm that write protection is removed.
What is the role of registry editing in removing write protection from a microSD card?
Editing the Windows registry can change system-level settings for write protection, but should be done cautiously. Follow proper guides for registry adjustments.
Where can I find additional help if I am unable to remove write protection by myself?
Visit forums or official support pages like SanDisk Support or Microsoft Support for further assistance on write protection issues.
 ping.fm
ping.fm 