How to Recover Deleted Files on Windows 8
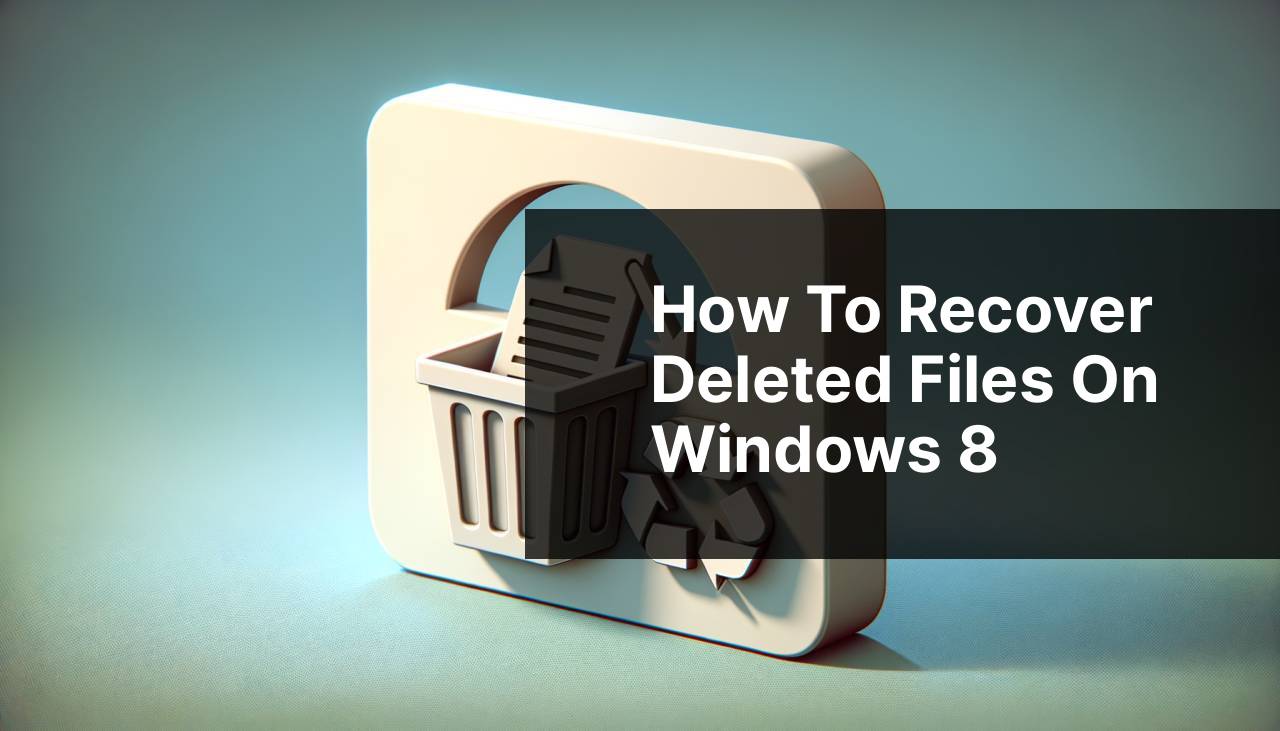
Losing important files on your Windows 8 or 8.1 computer can be quite the panic-inducing experience, especially if they’ve been deleted from the recycle bin where they are no longer easily retrievable. Regardless of how the files were lost, there are ways to recover them, and one such effective tool is Disk Drill. This comprehensive article will guide you through the methods to recover those precious files that seemed gone for good. For those looking for more Windows 8 file recovery methods, please note that this guide includes three universally applicable methods that will help you recover both recently and permanently deleted files on Windows 8.
Common Scenarios:
Inadvertent Deletion
- We’ve all had those moments where a slip of the finger leads to accidentally deleting the wrong file. Whether it was a crucial work document or sentimental photos, the initial shock can be overwhelming. But take a deep breath – there’s a way to get those files back!
Emptied Recycle Bin
- Another common situation is emptying the recycle bin without realizing that there was something important in there. It may seem like those files are gone forever, but with the right tools and steps, you have a solid chance of restoring them.
Software or System Malfunctions
- Sometimes, it’s not human error that causes file loss – system crashes or software updates can inadvertently wipe data. Although it might appear to be a lost cause, recovery software like Disk Drill can be a lifesaver in these scenarios.
Step-by-Step Guide. Recover Deleted Files Windows 8:
Method 1: Retrieve Files with Previous Versions
- Right-click on the folder where the deleted files were located and select ‘Properties’.
- Navigate to the ‘Previous Versions’ tab, and you will see a list of available file versions.
- Select the most relevant version and click ‘Restore’ to get your files back.
Note: This method is reliant on system protection being enabled and that the files were included in a system restore point or backup.
Conclusion: Restoring previous versions is a quick fix if it’s available, but it’s not always reliable as it depends on system settings that may not be configured properly.
Method 2: Use the File History Feature
- Open Control Panel and select ‘System and Security’, then ‘File History’.
- Once in File History, navigate to ‘Restore personal files’ located on the left side menu.
- Here, you can browse through different file versions. When you find the file you want to restore, simply highlight it, and click the green ‘Restore’ button to recover your file.
Note: This requires that File History was set up prior to the files being deleted.
Conclusion: The File History is a great built-in tool for data recovery, but it’s only as good as your last backup.
Method 3: Recover with Disk Drill
- Download and install Disk Drill for Windows.
- Launch Disk Drill, and select the drive where your deleted files were stored.
- Click on ‘Recover’ to start the scanning process.
- Once the scan is complete, browse through the found files and select the ones you wish to recover.
- Click ‘Recover’ again, choose a safe location to save the restored files, and follow the instructions to complete the restoration process.
Note: Avoid saving recovered files to the same drive from which they were deleted to prevent data overwriting.
Conclusion: Disk Drill is a powerful recovery tool that can recover a wide range of file types, even from emptied recycle bins or after formatting.
Precautions and Tips:
Prevent Future File Loss
- Back up your files regularly to an external drive or cloud service. This is the most effective way to prevent data loss.
- Ensure system protection is enabled on your computer to allow for the creation of restore points.
- Develop a habit of checking the recycle bin before emptying it.
Valuable Recovery Insights
When trying to recover deleted files from Windows 8 or 8.1, it’s essential to act quickly. The sooner you attempt recovery, the better your chances of success. This is because, when a file is deleted, it’s not immediately wiped from the hard drive. Instead, the space it occupied is marked as available for use by new data. If new data hasn’t overwritten it, recovery software like Disk Drill can often restore these ‘invisible’ files.
If you’ve installed new programs or continued to use your computer extensively after file deletion, the chances of successful recovery may decrease. It’s crucial to stop using the computer and run recovery software as soon as possible to avoid data overwriting.
Using professional software is typically the best bet, as these tools are designed to thoroughly scan your drives and recover lost files in various scenarios, including hardware failures, accidental deletion, and even virus attacks.
Moreover, investing in a solid backup solution, whether it’s a physical external hard drive or a cloud service like Microsoft OneDrive, will safeguard your data against future accidents or malfunctions.
While we’ve emphasized the use of software solutions, it’s also worth noting that certain hardware issues may require professional data recovery services. If you suspect your hard drive is physically damaged, it’s best to consult a professional to prevent further data loss.
Conclusion:
The fear and frustration that come with losing important files can be overwhelming, but with the right approach and tools at your disposal, such as Disk Drill, file recovery on Windows 8 and 8.1 is often possible. It’s critical to act swiftly and use reliable methods, whether it’s capitalizing on Windows’ built-in features or using dedicated software. Regularly backing up your data and practicing good digital hygiene can also help mitigate potential file loss crises in the future. Remember, the digital realm offers solutions, so take a breath and tackle the problem methodically for the best outcome.
FAQ
How can I restore files after I've emptied the Recycle Bin in Windows 8?
You can use Windows File Recovery, a command-line tool available in the Microsoft Store, to recover files after the Recycle Bin has been emptied.
Is there built-in functionality in Windows 8 to recover deleted files?
Yes, Windows 8 includes a feature called File History that, if enabled, backs up copies of files and allows you to recover them.
Can I recover permanently deleted files without using software in Windows 8?
If you previously set up File History or created restore points, you might be able to recover without additional software.
Are there any free recovery tools available for Windows 8 users?
Yes, tools like Recuva offer a free version that can assist in recovering deleted files on Windows 8 systems. For more information, visit ccleaner.com/recuva.
How can I avoid overwriting deleted files before attempting to recover them on Windows 8?
Avoid writing new data to the disk, as this can overwrite deleted files. Use the computer as little as possible until you start the recovery process.
Are there any risks associated with using third-party recovery software on Windows 8?
Using third-party software can sometimes risk further data loss or corruption. Ensure you are downloading trusted software from reputable sources.
What should I look for when choosing a file recovery software for Windows 8?
Choose software that supports Windows 8 and can recover a variety of file types. A reliable user interface and positive user reviews are also important.
Can I recover files from a formatted hard drive in Windows 8?
Yes, with specialized recovery software like Stellar Data Recovery, it's possible to recover files from a formatted drive. Visit stellarinfo.com for details.
Is it possible to recover files from an external drive using a Windows 8 PC?
Yes, most file recovery software that works on Windows 8 can also recover files from connected external drives or USBs.
After recovering deleted files, what is the best practice for preventing future data loss?
Regularly back up your data with File History, use cloud services, and enable system restore points to safeguard your files on Windows 8.
 ping.fm
ping.fm 