How to Recover Data from External Hard Drive on Mac
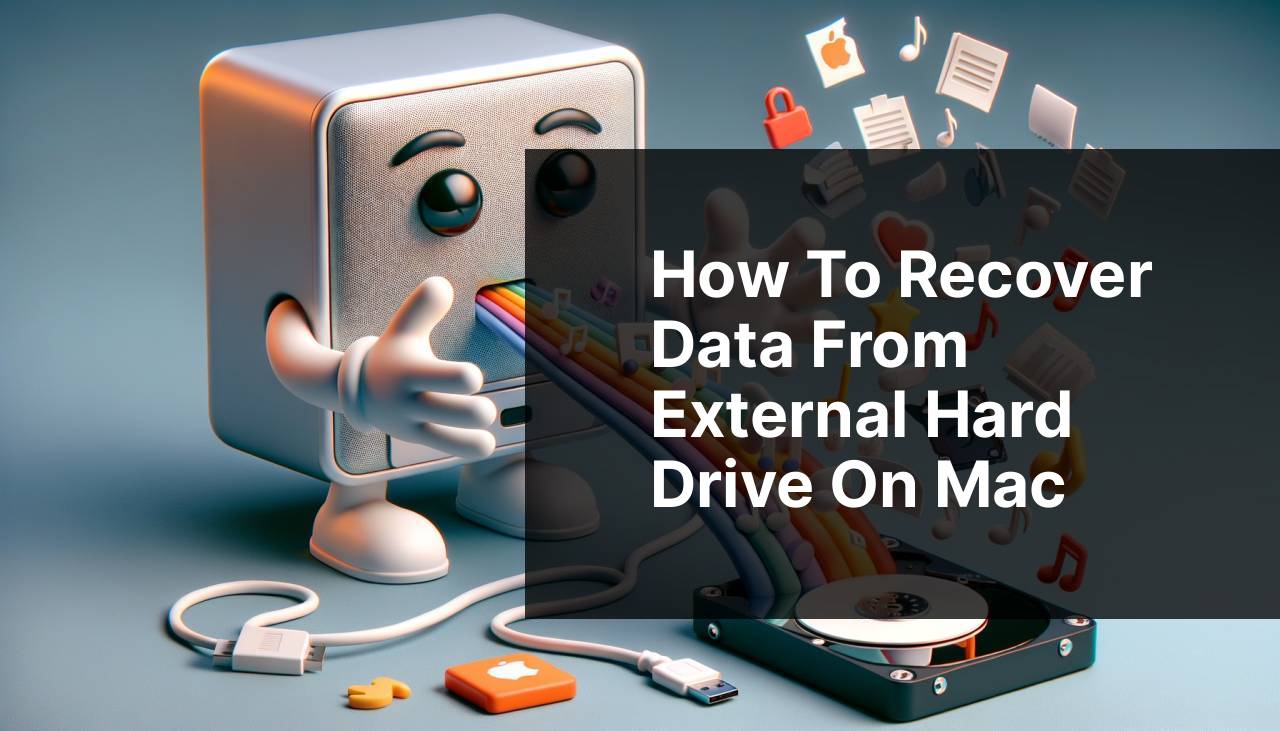
Losing data from an external hard drive can be a distressing event for any Mac user. Whether it’s due to accidental deletion, corruption, or hardware failure, the urgency to recover these precious files is paramount. Fortunately, there are effective methods to restore lost data from an external hard drive on a Mac. In this detailed guide, I’ll walk you through the process that I’ve personally used, covering both software-based and manual recovery options. And for those looking for a reliable recovery tool, I’ll highlight why Disk Drill stands out as one of the best options. In your data recovery journey, you will also find several ways on how to recover deleted files on Mac, shedding light on different avenues for salvaging your digital treasures.
Common Scenarios:
Frequent Unintentional Deletion 🗑
- Accidental deletions due to human error, such as dragging files to the trash and emptying it without double-checking the contents.
- Losing files during data transfers or interruptions in the transfer process.
- Deleting files while believing they have been backed up, only to discover the backup is missing or outdated.
Corruption and Formatting Errors 🛠
- Corruption due to improper ejection of the external hard drive from the Mac.
- File system incompatibilities leading to read/write errors and data inaccessibility.
- Errors in formatting the drive incorrectly leading to a loss of data.
Hardware Failures and Physical Damage 💔
- Experiencing drive failures due to overheating or wear and tear.
- Physical damage from drops or spills that affect the hard drive’s functionality.
- Power surges or magnetic fields causing data corruption or drive damage.
Step-by-Step Guide. Recover Data From An External Hard Drive On A Mac:
Method 1: Check the Trash Bin 🗑
- Start by opening the Trash Bin on your Mac to check if the deleted files are there.
- If you find the files, right-click and select ‘Put Back‘ to restore them to their original location.
- If the Trash Bin has been emptied, proceed to the next methods for more advanced recovery options.
Note: This is the simplest method and should always be your first stop in the recovery process.
Conclusion: Checking the Trash Bin offers a quick and easy way to recover data, but it’s limited to recently deleted items that haven’t been permanently erased.
Method 2: Use Time Machine Backup 🕒
- Connect the drive containing your Time Machine backup to your Mac.
- Open Time Machine by clicking on the Time Machine icon in the menu bar and selecting ‘Enter Time Machine‘.
- Navigate through the backups to find the files you want to restore, select them, and click ‘Restore‘.
Note: Time Machine is a useful built-in backup feature on Macs, but it requires that you have been running backups prior to data loss.
Conclusion: This method is highly reliable if you have a current backup, but won’t help without pre-existing backups.
Method 3: First Aid in Disk Utility 💊
- Open Disk Utility by going to Applications > Utilities > Disk Utility.
- Select the external hard drive from the sidebar and click on the ‘First Aid‘ button.
- Click ‘Run‘ to start the repair process and wait for it to complete.
Note: First Aid can fix certain issues but will not recover deleted files.
Conclusion: Disk Utility’s First Aid is a good maintenance tool, but not a data recovery solution.
Method 4: Terminal Commands 🖥
- Open Terminal from Applications > Utilities.
- Type ‘cd /.Trashes‘ and press Enter to navigate to the Trash directory.
- Use command ‘ls‘ to list deleted items, and ‘mv [filename] [destination]‘ to restore.
Note: Terminal commands require precise syntax and can cause further issues if used incorrectly.
Conclusion: Use this method if you’re comfortable with command-line operations and remember it won’t work for permanently deleted files.
Method 5: Recover Data Without Software 🔍
- Power off the external hard drive and disconnect it from your Mac.
- Reconnect the drive to a different port or use a different cable to rule out connection issues.
- If the drive is visible, try copying the files to another location immediately.
Note: This is a troubleshooting step to ensure the issue isn’t related to the connection or cable.
Conclusion: This is a good step for ensuring hardware connectivity, but it may not recover data if the drive is failing or the files have been deleted.
Method 6: Disk Drill Data Recovery 🔄
- Download and install Disk Drill data recovery software from the official website.
- Connect the external hard drive to your Mac and launch Disk Drill.
- Select the drive from the list of available drives and click ‘Recover‘.
- Preview the found files, select the ones you want to recover, and choose a recovery location that is different from the original path.
Note: Even though Disk Drill is a powerful tool, it can’t guarantee recovery in cases of severe physical damage.
Conclusion: Disk Drill offers a comprehensive data recovery solution with a high success rate for many scenarios.
Youtube video to watch
Precautions and Tips:
Stay Prepared ⚠
- Always eject external drives properly using the ‘Eject‘ option to prevent data corruption.
- Regularly back up your data using Time Machine or another backup solution.
- Keep your external hard drive in a safe, cool, and dry place to avoid physical damage.
Avoid Further Loss ⚠
- Avoid writing or saving new data on the external hard drive to prevent overwriting lost files.
- If you suspect a hardware issue, avoid using diagnostic tools that may stress the drive further.
- Consult with a professional if you’re uncomfortable with using data recovery software.
Extended Support and Resources
When it comes to data recovery on Mac, getting acquainted with various resources and tools can expand your options and knowledge. Websites such as Apple Support offers valuable information on using built-in Mac features like Disk Utility and Time Machine for data management and recovery.
Online forums like MacRumors or Apple Discussions are excellent places to seek advice from experienced users who may have faced similar scenarios.
For hardware-related issues, checking with the manufacturer’s warranty and support page can provide additional recovery services or guidance. Companies like Seagate’s Recovery Services or Western Digital’s Data Recovery may have policies for data rescue on their devices.
Understanding the limitations of recovery methods is also critical. For example, software solutions like Disk Drill are designed to recover data from logically damaged or deleted files, but they cannot restore data from physically damaged drives. In such cases, specialized data recovery services that have cleanroom facilities may be necessary. Always know when to escalate the problem to professionals to avoid causing further damage to the drive and the data within.
Conclusion:
To conclude, recovering data from an external hard drive on a Mac may seem daunting, but with the right approach, it is often possible to retrieve your lost files. Starting with basic checks like the Trash Bin and moving on to more complex solutions like Disk Drill, you’ll maximize your chances of success. Remember, prevention is key; so regular backups and careful handling of your drives will spare you many headaches. If you encounter issues beyond the scope of software recovery, don’t hesitate to reach out to professional data recovery services. They possess the expertise and tools necessary to deal with severe cases of data loss. Keep these methods and precautions in mind, and your digital data should remain within reach, even when accidents happen.
FAQ
How can I check if my Mac recognizes the external hard drive before attempting data recovery?
Open Finder and look under the 'Locations' section. If it's not there, check 'Disk Utility' to see if the drive appears. If visible, it's recognized by your Mac.
What are the initial steps to take when an external hard drive is not mounting on a Mac?
First, try different USB ports or cables. If that fails, reboot your Mac. Use 'Disk Utility' to check if the drive appears and attempt a First Aid repair.
Is using Time Machine effective for recovering data from an external hard drive on a Mac?
Time Machine can be highly effective if it was used to back up data on the drive. You can restore files from the Time Machine backup browser.
What are the chances of successful data recovery from a failed external hard drive on a Mac?
Success rates vary depending on the damage's nature and severity, but with functioning hardware and the right software, recovery is often possible.
Can I perform data recovery on an APFS-formatted external hard drive using a Mac?
Yes, Mac's with High Sierra 10.13 or later natively support APFS, and you can use 'Disk Utility' or third-party software to attempt recovery.
Are there any built-in macOS tools I can use to recover files from an external hard drive?
Yes, 'Disk Utility' and 'Time Machine' are built-in tools in macOS that can assist with file recovery from external drives in certain scenarios.
Can third-party data recovery software help if I accidentally formatted my external hard drive on a Mac?
Yes, software like Disk Drill or EaseUS Data Recovery can often restore files after accidental formatting, even on Macs. Visit Cleverfiles and Easeus for more information.
What to do if I get an error message saying the external hard drive is unreadable by this computer on my Mac?
Open 'Disk Utility' to diagnose the issue. Try to mount the drive or use First Aid. If unsuccessful, data recovery software might be necessary.
Should I attempt DIY data recovery or seek professional help for a corrupted external hard drive on a Mac?
For minor issues, DIY software can help. For severe damage or important data, consider professional services to avoid further data loss.
Is it possible to retrieve deleted files from an empty Trash Bin on a Mac when using an external hard drive?
Deleted files from an external drive can often be recovered with third-party software, even if they're no longer in the Trash Bin.
 ping.fm
ping.fm 